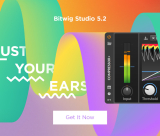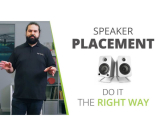10 cosas que no sabías que podía hacer tu RØDECaster Pro
10 cosas que no sabías que podía hacer tu RØDECaster Pro
El RØDECaster Pro ha evolucionado mucho desde su lanzamiento en 2018, con actualizaciones de firmware que introducen una gran cantidad de prácticas funciones que facilitan aún más la creación de podcasts con un sonido increíble. Con tantas funciones disponibles, puede ser difícil seguir la pista de lo que son y de lo que hacen.
A continuación vamos a mostrarte algunas de ellas, aquí tienes 10 cosas que no sabías que tu RØDECaster Pro podía hacer.

1. Modo Producer
A veces, cuando se graba un podcast, hay que preparar al invitado antes de introducirlo en el directo. Esto suele implicar una conversación que planifica la entrada del invitado en tu programa, que es importante pero no especialmente interesante para tus oyentes.
Por este motivo, el RØDECaster Pro dispone de un "Modo Producer". Éste puede activarse pulsando los botones Solo y Mute del canal anfitrión y de cualquier otro canal que quieras preparar, incluidos los canales de smartphone, Bluetooth y USB. Los iconos de cada canal incluido en el "Modo Producer" se volverán amarillos en la pantalla táctil.
A continuación, puedes subir los faders de cada canal que participe en la conversación del "Modo Producer", permitiendo que cada uno de los invitados en estos canales se comunique sin que se grabe el audio.
2. Ducking
El podcasting suele ser un medio de comunicación caótico y ajetreado, con muchos invitados y sonidos diferentes que entran y salen de un mismo episodio. A veces es necesario que el presentador se desmarque del bullicio, y aquí es donde el "ducking" resulta muy útil.
Ducking es un tipo de procesador que reduce el volumen de una señal de sonido cada vez que se produce otra señal de sonido. Al activarse en el RØDECaster Pro, la atenuación reduce temporalmente el volumen de todos los canales cuando el "anfitrión" habla por el canal 1. Esto significa que al presentador siempre se le escuchará claramente por encima del resto del podcast, sin importar el alboroto que haya.
Para activar la reducción de volumen, basta con ir a: 'Ajustes' > 'Avanzado' > 'Audio' > 'Procesamiento' y pulsar 'Ducking'.
3. USB Mix-Minus
¿Ha estado alguna vez en una reunión de Zoom y tú o las otras personas en la llamada pueden escuchar el eco de su voz? Esto puede distraer mucho y no es algo que quieras que se escuche en tu podcast si estás grabando llamadas remotas a través de USB.
Afortunadamente, esto se puede mitigar muy fácilmente con el RØDECaster Pro utilizando una función llamada "USB mix-minus". Cuando se activa mientras se utiliza el canal USB para introducir una llamada remota, el RØDECaster Pro cancelará el audio que regresa a tu aplicación de comunicaciones, lo que dará como resultado una comunicación cristalina y sin eco entre tú y tus invitados.
Para activar la función USB mix-minus, sólo tienes que ir a: 'Ajustes' > 'Avanzado' > 'Audio' > 'Procesamiento' y pulsar 'USB Mix-Minus'.
Los otros canales de comunicación del RØDECaster Pro (Bluetooth y smartphone) aplican automáticamente mix-minus a la señal, por lo que no tienes que preocuparte de activarla para garantizar llamadas sin eco.

4. Medidores de emisión
Los medidores de nivel por defecto en la pantalla de inicio del RØDECaster Pro han sido diseñados para ser muy fáciles de interpretar, pero para aquellos que quieran obtener información más detallada de ellos, se puede utilizar el 'Modo Broadcast Meters'. Cuando esté activado, todos los medidores de la pantalla de inicio se mostrarán con marcadores de dBFS completos; muy práctico cuando necesites medir con precisión a qué nivel está llegando un canal.
Para activar el 'Modo de Medidores de Transmisión', simplemente ve a: 'Ajustes' > 'Avanzado' > 'Audio' > 'Operaciones' y pulsar 'Broadcast Meters'.
5. Guardar/Cargar programas
Los RØDECaster Pro se utilizan en todo tipo de entornos, como estudios de podcast, centros de enseñanza y productoras. Esto puede significar a menudo que el mismo RØDECaster Pro es utilizado por varias personas para crear podcasts completamente diferentes.
Por eso han introducido una función que te permite guardar una instantánea de todos tus ajustes, que se puede conservar y volver a cargar en cualquier momento en el futuro.
Esta función sólo es accesible desde la Companion App mientras tu RØDECaster Pro está conectado. Para guardar o cargar un "show", sólo tienes que ir a "Archivo" > "Guardar Show" para guardar un preajuste, o a "Cargar Show" para cargar tus ajustes previamente guardados en tu RØDECaster Pro.
6. Sound Pads "Record" y "Overdub"
Cargar sonidos en el RØDECaster Pro es tan fácil como arrastrar y soltar el audio desde el ordenador a la Companion App, pero ¿qué pasa con la creación de sonidos personalizados en el propio RØDECaster Pro?
Hay dos formas diferentes de hacerlo. En primer lugar, puedes grabar sobre el audio de cualquier sound pad entrando en el menú de sound pads, seleccionando el pad que quieres sustituir, tocando "Record" y luego tocando el botón rojo de grabación. Ahora, cualquier audio que pase por el RØDECaster Pro se grabará en ese sound pad, ya sea tu voz en uno de los canales del micrófono o la música del canal USB.
Hay otra herramienta muy útil para crear sonidos personalizados aún más interesantes: el "Modo Overdub". Cuando se activa, el sonido que grabas en el sound pad se superpone al audio existente, lo que te permite crear un sonido de varias capas para la música de introducción y salida, jingles o ad rolls.
Para activarlo, simplemente toca "Overdub" mientras estás en el "Modo Grabación".
7. Navegación rápida por los menús
A menudo, mientras configuras tu RØDECaster Pro, tendrás que entrar y salir de los menús y modificar una serie de ajustes diferentes, lo que puede ralentizar el proceso de configuración. Si deslizas la pantalla táctil de abajo a arriba, podrás acceder rápidamente a la pantalla de inicio. Lo mismo ocurre a la inversa: si deslizas el dedo de arriba a abajo, volverás a la pantalla del menú que estabas viendo antes. Esto puede ser especialmente útil cuando se cambia de un lado a otro de la pantalla de inicio para comprobar los niveles de audio mientras se configura.
8. Refuerzo de los auriculares
Los podcasters utilizan muchos tipos diferentes de auriculares, desde auriculares de oreja hasta auriculares de estudio de alta impedancia, algunos de los cuales requerirán más volumen para alcanzar un nivel adecuado para la monitorización. Si notas que necesitas subir la salida de tus auriculares mientras haces podcast, prueba a utilizar la función de refuerzo de auriculares.
Para activarla, dirígete a "Ajustes" > "Avanzado" > "Auriculares" y pulsa sobre "Boost Headphone Volumen".
Antes de hacerlo, recuerda bajar todos los controles de volumen de los auriculares y luego subirlos gradualmente hasta alcanzar un nivel adecuado para evitar dañar tus oídos o los de tus invitados (ten en cuenta que el refuerzo de auriculares afecta a todas las salidas de auriculares).
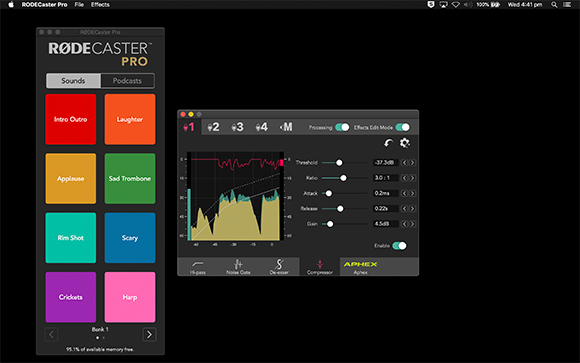
9. Modo de edición de efectos a través de la Companion App
¿Sabías que puedes acceder a los efectos y procesadores avanzados del RØDECaster Pro desde la Companion App, además de desde la propia unidad?
Sólo tienes que conectar tu RØDECaster Pro a un ordenador, abrir la Companion App, ir a "File" > "Open Effects Editor" y activar el "Effects Edit Mode". Además de los ajustes habituales que se pueden encontrar en el RØDECaster Pro, la Companion App ofrece algunos controles adicionales:
Los compresores vienen equipados con gráficos visuales para mostrar los efectos en el tiempo
Una función extra de 'Set to Default'.
Flechas que permiten cambiar los parámetros con precisión.
10. El Compresor maestro
Si alguna vez has escuchado un podcast de primer nivel, habrás notado que tiene una calidad suave y consistente que le da un toque profesional. Esto suele ser obra de un compresor que se aplica a todos los canales del podcast, y que ayuda a unificar todo el audio.
Cada canal del RØDECaster Pro tiene su propio compresor individual, pero también hay un compresor maestro, que es el último procesador de la cadena de señal antes de que el audio pase a la salida.
Para activar el compresor maestro es necesario activar el "Modo de edición de efectos" ("Ajustes" > "Avanzado" > "Audio" > "Procesamiento"). Una vez activado, ve a "Ajustes" > "Canales" y selecciona "Master Compressor".
Debería ser un efecto muy sutil. Si se utiliza correctamente, unirá todos los elementos de tu podcast y le dará un sonido equilibrado y uniforme.
Si quieres aprender a utilizar cualquiera de las funciones o ajustes de esta lista, consulta el centro de aprendizaje de RØDECaster Pro. Repleto de imágenes, vídeos, guías y explicaciones detalladas, tiene toda la información que necesitas para dominar tu RØDECaster Pro.